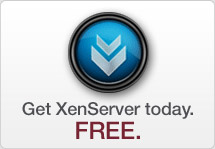プレセールス活動をしていると社内にIT資産を持ちたくないというお客様の声をよく耳にします。確かにIT資産を持つとその管理(サーバー資産・電気代・エアコン・場所)は大きなコストとなり、さらに昨今のセキュリティ対策を考えると安心して任せられるクラウド上に移していくことは選択肢として選ばれていくのは当然のことかと思います。プレセールス側から見ても評価(POC)を実施するために評価機器の手配やサーバーサイジングも大変な作業項目になります。これがある程度任せられるのであればかなりの効率がアップが期待できます。本ブログではAzure上にあるXenAppを設定し起動するところをご紹介します。 Microsoft Azureにログインします。ダッシュボードが表示されます。 1 XenAppの評価環境の設定 XenAppの評価環境のセットアップは、”XenApp Trial”を利用します。こちらは下記の画面のように検索していただければ表示されます。 XenApp Trialは、NetScaler VPX (BYOL) and ShareFile Storage Zones を含むXenApp 7.8のフル環境を30日間お試し頂けるAzure上の環境です。これは評価環境としての利用に限られ、本番環境ではご利用できません。XenAppの公開アプリケーション、公開デスクトップ、サーバーVDIデスクトップがご利用になれます。管理者権限があるためアプリケーションを独自にインストールして評価することも可能です。 構成図 XenApp Trialの作成手順になります。 1.1 基本 サブスクリプション:Visual Studio Enterprise (私はMSDNを使っているためこちらになります。) リソースグループ:任意の名前 (ここではCitrix_XenApp_okabeです。) 1.2 Deployment Setting デフォルトの管理者名は、ctxadmin になります。 パスワード:12文字以上 1.3 概要 リソースプロバイダーを登録する画面が表示されます。 1.4 購入 これで完了です。 使用条件をご覧ください。 購入後、リソースが生成されます。約1.5~2時間程度で環境がセットアップされます。オンプレミス環境でこの作業を行ったらおそらく半日はかかる作業になります。 セットアップが完了するとリソースのリストが表示されます。 3.XenAppの起動 リソースのセットアップ完了と同時にメールが届きます。こちらのメールにはStoreFrontのURLが書かれております。こちらのURLより起動します。 *Logon to StoreFrontをクリックします。 StoreFrontを起動すると下記のログイン画面が表示されます。 ユーザー名:ctxadmin パスワード:先ほど登録したパスワード この評価版を利用する際は、事前にCitrix ReceiverをインストールしなくともHTML5クライアントでも利用できます。ここでは画面を広く使って評価をするために事前にCitrix Receiverをインストールして作業をしております。 ログインすると事前に登録されているアプリケーションの一覧が表示されます。 Internet Exploreをクリックします。 Internet Exploreが起動しました。 XenAppの管理画面のCitrix Studioを起動します。こちらの管理コンソールでXenAppの環境を操作できます。 […]
AnyThin’
ul. Chmielna 8/107
00-020 Warszawa
Poland
+48-22-3896325
+48-601-882075
Citrix XenServer 7.2
Citrix XenServer 7.2 Release Notes
Citrix XenServer 7.2 Licensing FAQ
Citrix XenServer 7.2 Technical FAQ
Citrix XenServer 7.2 Configuration Limits
Citrix XenServer 7.2 Installation Guide
Citrix XenServer 7.2 Quick Start Guide
Citrix XenServer 7.2 Virtual Machine User’s Guide
Citrix XenServer 7.2 Administrator’s Guide
Configuring Citrix XenServer 7.2 for Graphics
Citrix XenServer-Nutanix Integration Guide
Citrix XenServer 7.2 Management API Guide
Citrix XenServer 7.2 Software Development Kit Guide
Citrix XenServer 7.2 Supplemental Packs and the DDK Guide
Citrix XenServer 7.2 Measured Boot Supplemental Pack Guide
Citrix XenServer Workload Balancing 7.2 Quick Start Guide
Citrix XenServer Workload Balancing 7.2 Administrator’s Guide
Citrix XenServer 7.2 Conversion Manager Guide
Citrix XenServer 7.2 vSwitch Controller User Guide